Back up and Restore (2.1.0+)
You can create and restore backups of any of your mappings in Key Mapper.
This menu will be referred to frequently in this guide.
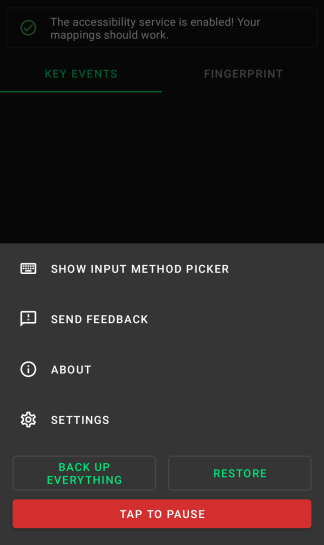
Automatically back up mappings¶
You can ask Key Mapper to make backups of your in-app in the Key Mapper Settings menu.
To open the Key Mapper Settings, tap the 3 bar menu. You will see the menu as shown at the top of this page.
Tap 'Settings'. On this page you can find and change more advanced settings and set preferences.
Tap 'Automatically back up key maps to a specified location'. Your file manager will then ask you to choose a folder to save your key maps.
Manual back up¶
Everything¶
Tap the 3 bar menu. You will see the menu as shown at the top of this page.
Tap 'Back up everything' this will back up all your mappings. Key maps, fingerprint gesture maps... everything.
Just key maps¶
On the Key Mapper home screen, press and hold on a key map. You can then select the key maps you wish to back up.
Tap the 3 dot menu in the bottom left. Choose 'back up'. Your file manager will then ask you to choose a folder to save your key maps.
Just fingerprint gesture maps¶
Click "Back up all" at the bottom of the fingerprint page. This will back up all your fingerprint maps even if they don't do anything.
Restore mappings¶
Tap the 3 bar menu. You will see the menu as shown at the top of this page.
Tap 'Restore'. Your file manager will then ask you to choose a JSON file containing your mappings.
The key maps in the backup will be added to your existing key maps so if you want to replace them then hold down on a key map then press the select all button then delete them all.